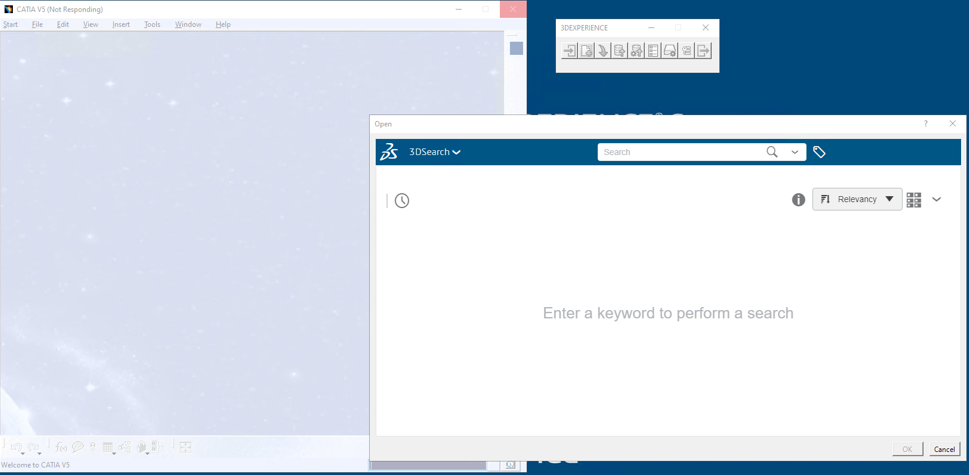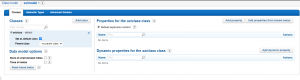To support Catia V5 version which is not in the program directory list.
| Prerequis | 3DEXperience Version |
| Solution: Installation sequence for a new CATIA V5 client should be: Install CATIA V5-6R2017 GA level Install ENOVIA_UT5.win_b64 Install CATIA V5 Service Pack level Install CATIA V5 Hot Fix level Last step is to select UT5 License, which should be available for this level of V5, in the ‘Tools > Options > General > Licensing’ section of CATIA. QA QA00000064441e Link | R2021x and earlier |
| Collaborative Designer For CATIA V5 Extension QA QA00000302887 Link | R2022x, it is LA, R2023x GA and Later GA |
Steps to support old CV5 at new 3DExperience Version.
install CollaborativeDesignerForCATIAV5_Access.
download CollaborativeDesignerForCATIAV5_Access-V6R2023x.Windows64.zip, unzip and install
some additional requirements:
- NET 3.5 must be installed on the client machine.
- The CATIA V5 version “VBA 7” (Visual Basic for Applications) must be reinstalled.
- The CATIA V5 Launcher must be used.
- The CATIA V5 Launcher .xml file must be edited (“V5LevelCompatibilityMode” must be set to “true” for these older versions of CATIA V5).
Next, enable/install .NET Framework 3.5, for example:
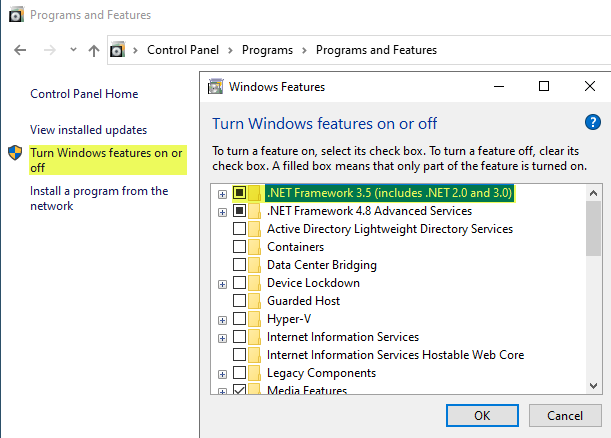
Start CATIA V5-R2015 again – do not change the ENOVIA V6/3DEXPERIENCE “Compatibility” settings! UE5L does not use the “PowerBy” Integration mode,
Tools – > Options – > General – > Compatibility – > “ENOVIA V6/3DEXPERIENCE”
Leave the ENOVIA V6/3DEXPERIENCE “Integration Mode” Disabled, for example:
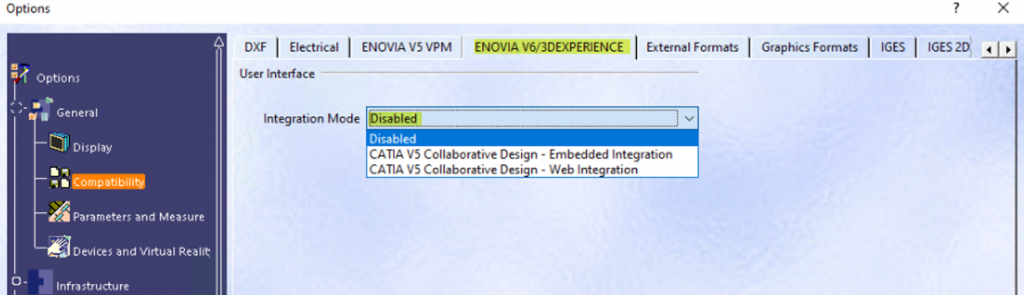
Access Tools – > Options – > General – > Document – > “Linked Document Localization”, and move “Folder of the pointing document” above “Folder of the link”, for example:
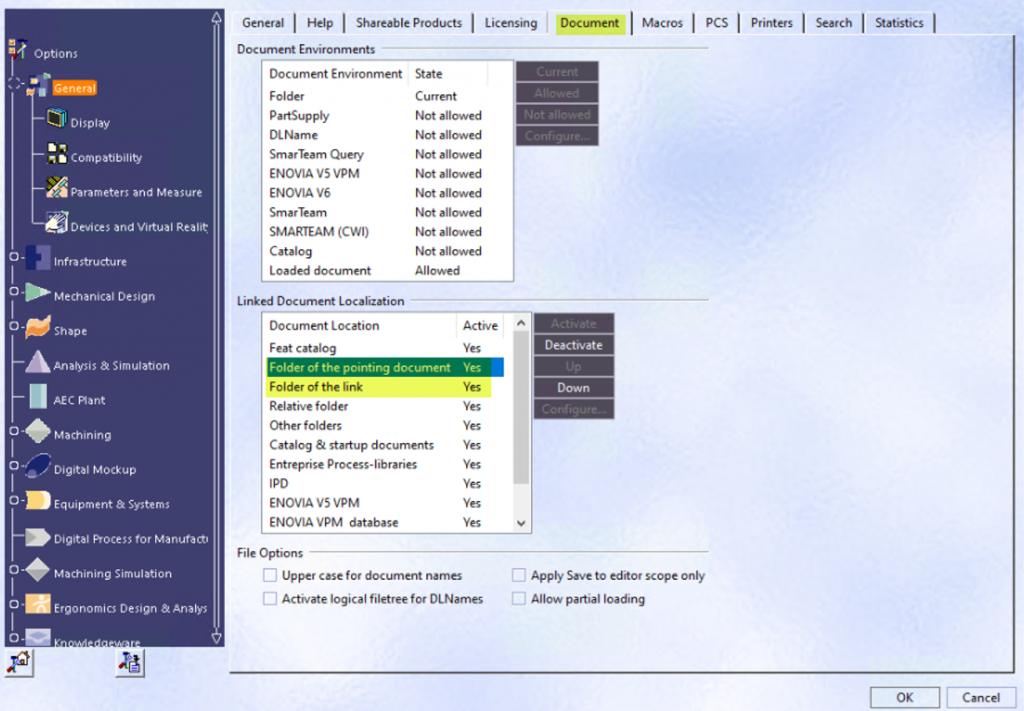
registry key : Computer\HKEY_CURRENT_USER\SOFTWARE\Dassault Systemes\xCAD_Connectors\CATIAV5Launcher
Set “ConfigPath=C:\config\config.xml” (or any path you desire)
Set “IsActive”=true
For example:
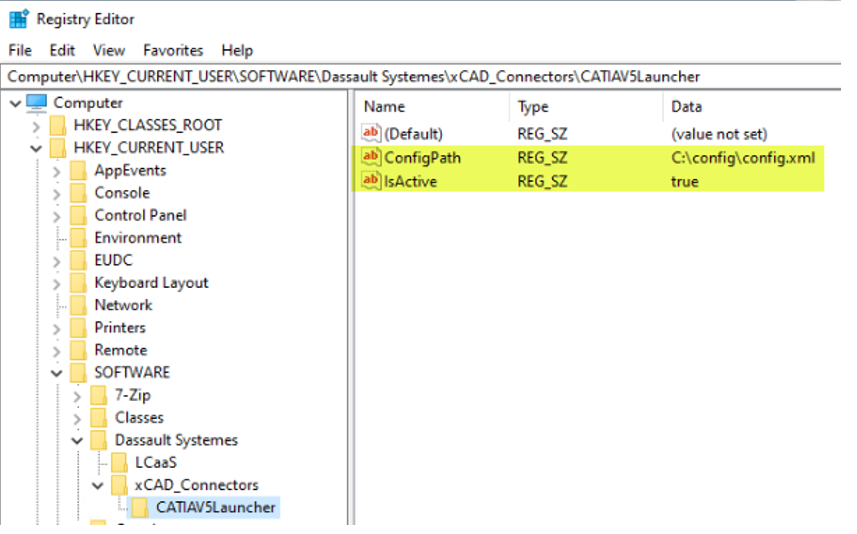
Next, create this “ConfigPath” directory “C:\config” (do not create the “config.xml” file – let the Connector automatically create the xml file),
Next, if you are running a CATIA V5 level below V5-6R2020, you must uninstall your current VBA 7.1 software prerequisite and install the one provided in your CATIA V5 installation (win_b64\VBA\DSVBA71Installer.exe). This is “Visual Basic for Applications”. You are essentially removing the VBA installed by the Connector and reinstalling the version provided with your version of CATIA V5.
You must perform this again if you reinstall a new version of Collaborative Designer for CATIA V5 – Extension.
Install VBA 7.1 from your CATIA V5 version (in this case V5-6R2015):
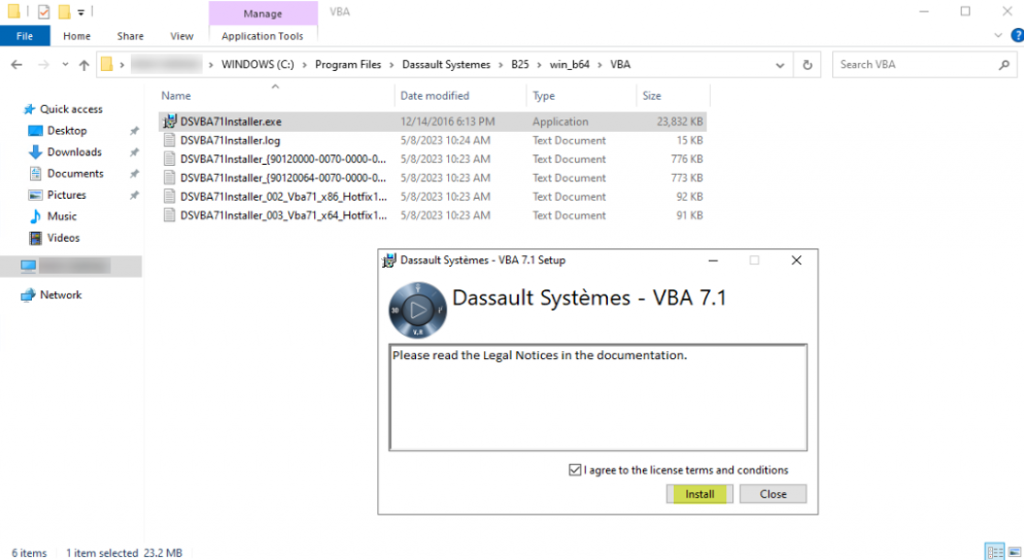
Next, start CATIA V5 from a web browser; this time you will be presented with the CATIA V5 launcher dialog box, for example:
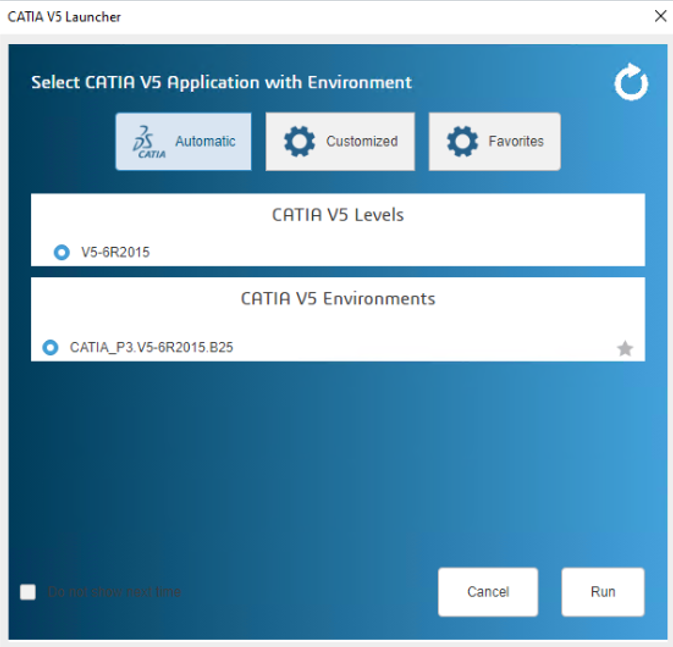
Select “Cancel” to close the CATIA V5 Launcher.
During this operation the “C:\config\config.xml” file was created by the Connector; open this “C:\config\config.xml” file in a text editor and change “ <V5LevelCompatibilityMode Value = “false”/ >” to “ <V5LevelCompatibilityMode Value = “true”/ >”, for example:
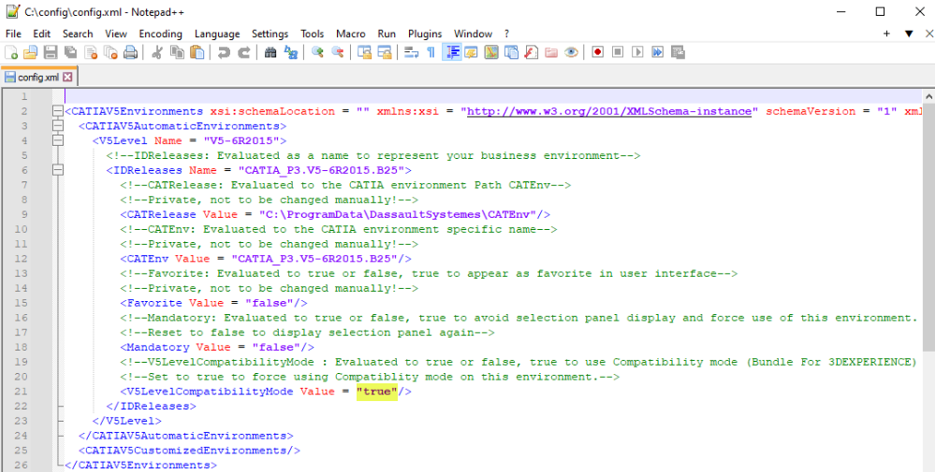
“C:\Program Files\Dassault Systemes\R2023x\CollaborativeDesignerForCATIAV5_Access\win_b64\V5BUNDLE\win_b64\code\bin\BundleFor3DEXPERIENCE.exe”, for example:
The floating toolbar process is the following:
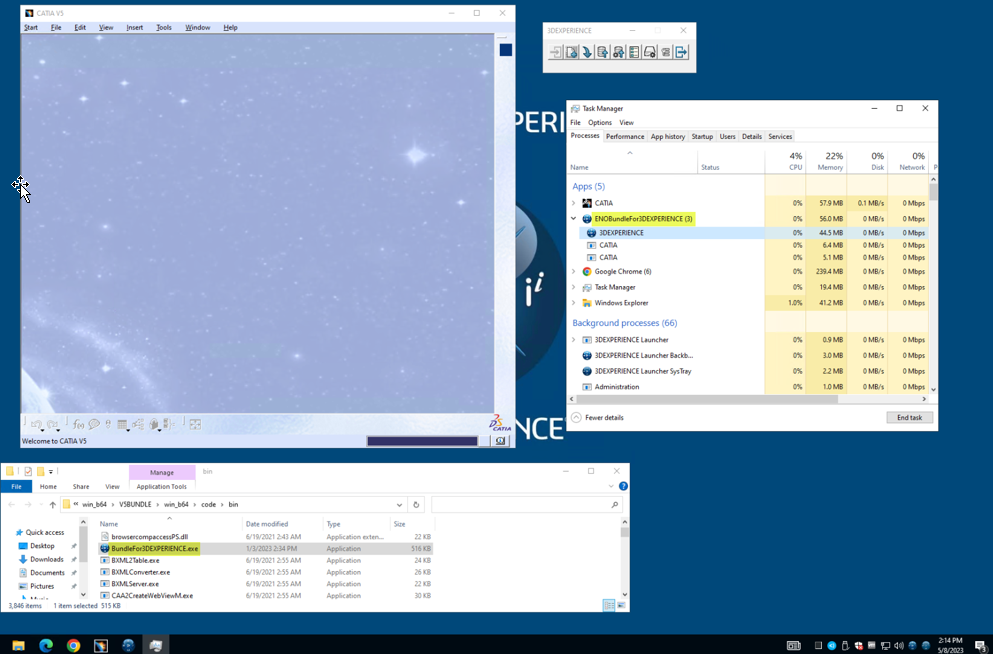
Similar to PowerBy (UE5), WebInWin (Chromium Embedded Framework) dialog boxes are still used, for example: